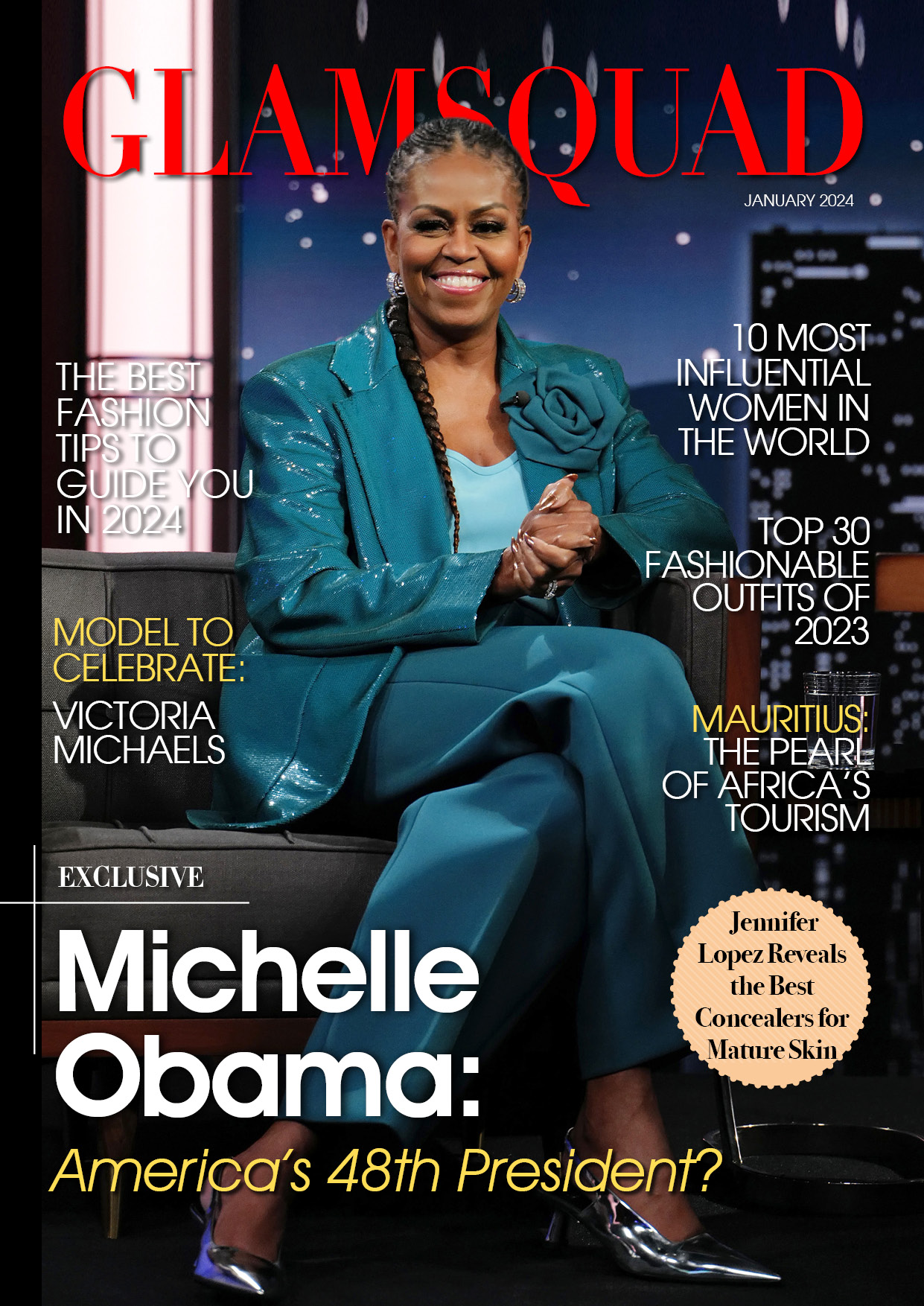WhatsApp is a fantastic way to communicate with friends and family via instant messaging.
Among other things, it allows you to share documents, photos, and videos. WhatsApp media, such as photographs and videos, may not appear in the gallery for some users for a variety of reasons.
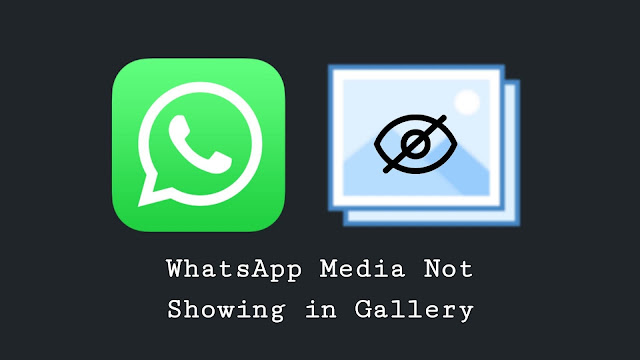
Do not be concerned if you are unable to view images received via WhatsApp in your phone’s gallery. On Android and iPhone, here’s how to fix the issue of WhatsApp photographs not showing up in the gallery. Continue reading.
Before we begin, be sure you upgrade WhatsApp to the most recent version from the Google Play Store or the Apple App Store, depending on your device, so you don’t lose out on any features or get stuck with bugs that cause problems.
1. In WhatsApp, enable media visibility.
The most common cause of WhatsApp photographs not appearing in the gallery is a problem with WhatsApp’s media visibility settings. WhatsApp would conceal all downloaded media from other gallery apps if media visibility is turned off.
To enable media visibility in WhatsApp, follow these steps:
On your phone, open WhatsApp.
Select Settings from the three-dot menu on the top right.
Go to the Chats part of the website.
Toggle the Media Visibility toggle to the on position.
All contacts will now have Media Visibility enabled. All of your WhatsApp photos will now appear in your gallery.
Images from a specific WhatsApp contact can be unhidden.
If WhatsApp images aren’t showing up for a certain contact, or if you wish to conceal pictures from a specific contact from your gallery, follow these steps:
Open the WhatsApp conversation with the specific contact.
At the top, tap the contact’s name.
Toggle on Media Visibility by clicking on it and selecting Yes.
Otherwise, change it to No if you want to hide images from this contact on the photos app.
2. Remove the.NoMedia file from your computer.
Alternatively, you can resolve the issue by deleting the.nomedia file from the WhatsApp folder. To begin with, the “.nomedia” file indicates that the folder contains no multimedia data. As a result, multimedia players, such as Gallery and Photos, ignore files in that folder while scanning or indexing them.
When you delete this file, secret WhatsApp media will appear in the gallery, as shown below.
Go to the Settings section of the File Manager app on your phone.
Select ‘Show Hidden Media Files’ from the drop-down menu.
Now check for the WhatsApp folder on your phone’s internal storage. Please go to Media > WhatsApp Images after opening it.
Remove the.nomedia file from this location. If necessary, repeat the process for the Private and Sent folders, and you’re ready to go.
Remove the.nomedia file from your computer. On the Android 11 platform,
The WhatsApp folder used to be in the root folder on Android 10 and earlier. It has been moved to Android > media directory for phones running Android 11 and higher.
If you’re having trouble finding the WhatsApp folder, try the steps below:
Click the Android folder in the file manager.
Select media > com.whatsapp from the drop-down menu.
It should be opened. Then select Media, followed by WhatsApp Images.
The.nomedia file can now be found and deleted.
Do the same for the Sent and Private folders.
3. Move photos to a new folder.
Have you tried the steps above and they haven’t worked? In that situation, you can relocate the images from the WhatsApp folder to a different folder on your phone’s storage by following the steps outlined below.
Open your phone’s File Manager.
Look in the internal storage directory for the WhatsApp folder.
Go to WhatsApp > Media > WhatsApp Images in the menu bar.
Look in the ‘WhatsApp Images’ folder and the ‘Private’ directory within it for the images.
Copy the images to a new folder on your phone’s storage by selecting them and copying them.
You can create a new folder in internal storage and copy all of your images to it. All of your WhatsApp photographs will now appear in the gallery on your phone.
Make sure the new folder does not include any “.nomedia” files.
READ ALSO: WhatsApp iPhone to Android Transfer: Pixel Phones Can Now Use This, Here’s How
On iOS (iPhone/ iPad), fix Whatsapp images not showing up in the gallery.
1. Allow WhatsApp to use your photos
WhatsApp will not store photos to the iPhone gallery if privacy settings prevent it from accessing them. While it’s unlikely, you may have mistakenly tapped ‘Don’t Allow’ when prompted or disabled the permission in the Settings by mistake.
As a result, check to see if it’s permitted, as detailed below.
Images from WhatsApp aren’t showing up in the gallery on iOS.
Images from WhatsApp aren’t showing up in the iPhone’s gallery.
On your iPhone or iPad, go to Settings.
Scroll all the way down to the Privacy section.
Choose WhatsApp from the list of possible programs after clicking on Photos.
If it isn’t already set to All Photos, change it to that.
2. Give WhatsApp permission to save photos to your camera roll.
WhatsApp photos do not appear in the Photos app after they have been downloaded on iOS. You must instead save each photo to your camera roll manually or select the Save to Camera Roll option in WhatsApp settings.
Allow WhatsApp to save photographs to your camera roll automatically:
Images from WhatsApp can be saved to your iPhone’s gallery.
On your iPhone or iPad, open WhatsApp.
In the lower right corner, click the Settings icon.
Go to the Chat Settings page.
If ‘Save Incoming Media’ or ‘Save to Camera Roll’ is disabled by default, toggle the switch next to it.
That is all there is to it. WhatsApp photos will now appear in your Photos app, or any other gallery app for that matter. If it doesn’t work, try rebooting your phone.
Additional Hint: [Working] Whatsapp Video and Voice Call Recording
Is There Nothing That Works? If your WhatsApp images aren’t showing up in the gallery, try this.
If nothing else helps, try restarting your phone or emptying the WhatsApp cache in settings. Otherwise, the last option is to totally uninstall and reinstall WhatsApp on your phone.
It’s now very simple to backup and restore everything of your WhatsApp conversations, including photos, videos, documents, and other media.