Pay close listen if you want to learn how to modify your background in Zoom and Microsoft Teams for that upcoming big meeting. This guide will cover nearly all you need to know, whether you’re using a laptop, desktop, or mobile device.
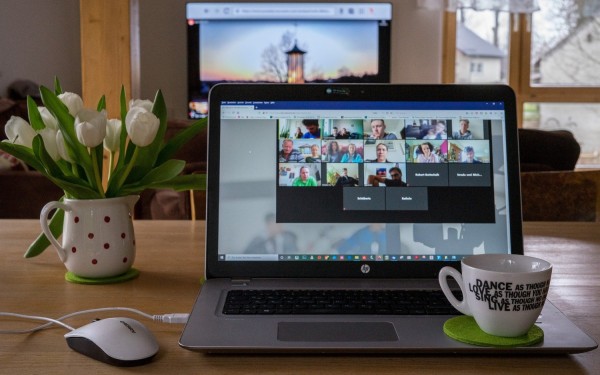
Zoom and Microsoft Teams operate in a manner that is comparable to one another. The only difference is the time constraint (a topic worth a new article for another time). Both applications allow you to adjust your virtual background to accommodate practically any meeting, in case you’re not comfortable showing where you’re at (maybe your room is messy, etc).
First and foremost, let’s look at Zoom. Both the mobile and laptop/desktop versions will be discussed in this section.
How To Change Your Background In Zoom On The Desktop/Laptop
To begin, choose your backdrop image (if you’ve been given an official one to use, disregard this). According to Zoom Support, you may utilize nearly anything as a virtual background. There are no size restrictions for this video or still image.
You must choose a solid color background, preferably green, if you want to use Zoom’s built-in virtual backgrounds (aka a green screen).
After you’ve figured out your settings, ensure sure virtual backgrounds are enabled in your account. Follow these steps to accomplish this:
- Sign in to your account as an administrator (if you own the account, this will be far simpler.
- Go to Account Management > Account Settings > Meeting.
- Go to the Virtual Background option within the Meeting tab. There, see if the Virtual Background option is enabled or disabled. If it is disabled, enable it by clicking the toggle. Verify the change by clicking Turn On if a verification box shows up.
Now that you’ve done that, it’s time to put your virtual experience to use for your next Zoom conference! Assuming you’re already logged in to your account, go through the following steps in order:
- Click on your profile picture in the upper right corner.
- Click the gear icon to go to Settings.
- Click the Backgrounds & Filters option. There, you can pick between Zoom’s built-in backgrounds, or choose your own.
- To add your own custom image or video, click the small Plus icon and pick between Add Image or Add Video.
- Once your background is added, you can now choose it from the options below.
- If you have a physical green screen, click the I Have A Green Screen option. Afterwards, click on your video sample to set up the right color for your green screen setup.
Changing Zoom Background On Phone (Android/iOS)
If you’re on mobile, the steps are more or less similar barring a few different labels. Follow these steps:
- Sign into your account using the mobile app.
- Join or set up a meeting, then tap More (three dots) located in the bottom right corner.
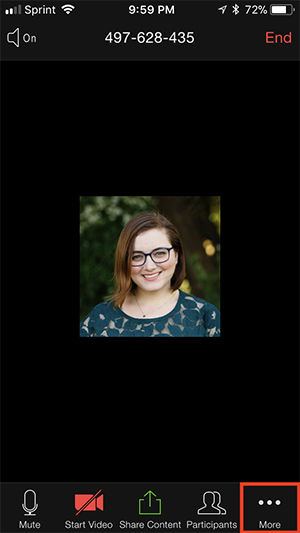
- Tap the Virtual Background option if you’re on Android, or Background and Filters if you’re on iOS.
- Choose the background you want to use by tapping it, or upload a new image. It will automatically be applied to your video once it is chosen/uploaded.

- Tao Close to return to the meeting.
How To Change Background In Microsoft Teams
It’s also simple to figure out how to alter the wallpaper in Microsoft Teams for desktop/laptop and mobile. According to CNET, you only need to perform the following:

- Before starting your own or joining an existing Teams meeting, go to the Background Effects option. But if you’re in the middle of a meeting, click the three dots (tap if you’re on mobile) at the bottom of your screen to access the Meeting Controls tab.
- Once there, click More Actions > Show Background Effects.
- From there, you can either pick the image you want, or select Blur to blur your background. To add a new image, click the Add New option.
- Hit Apply.
