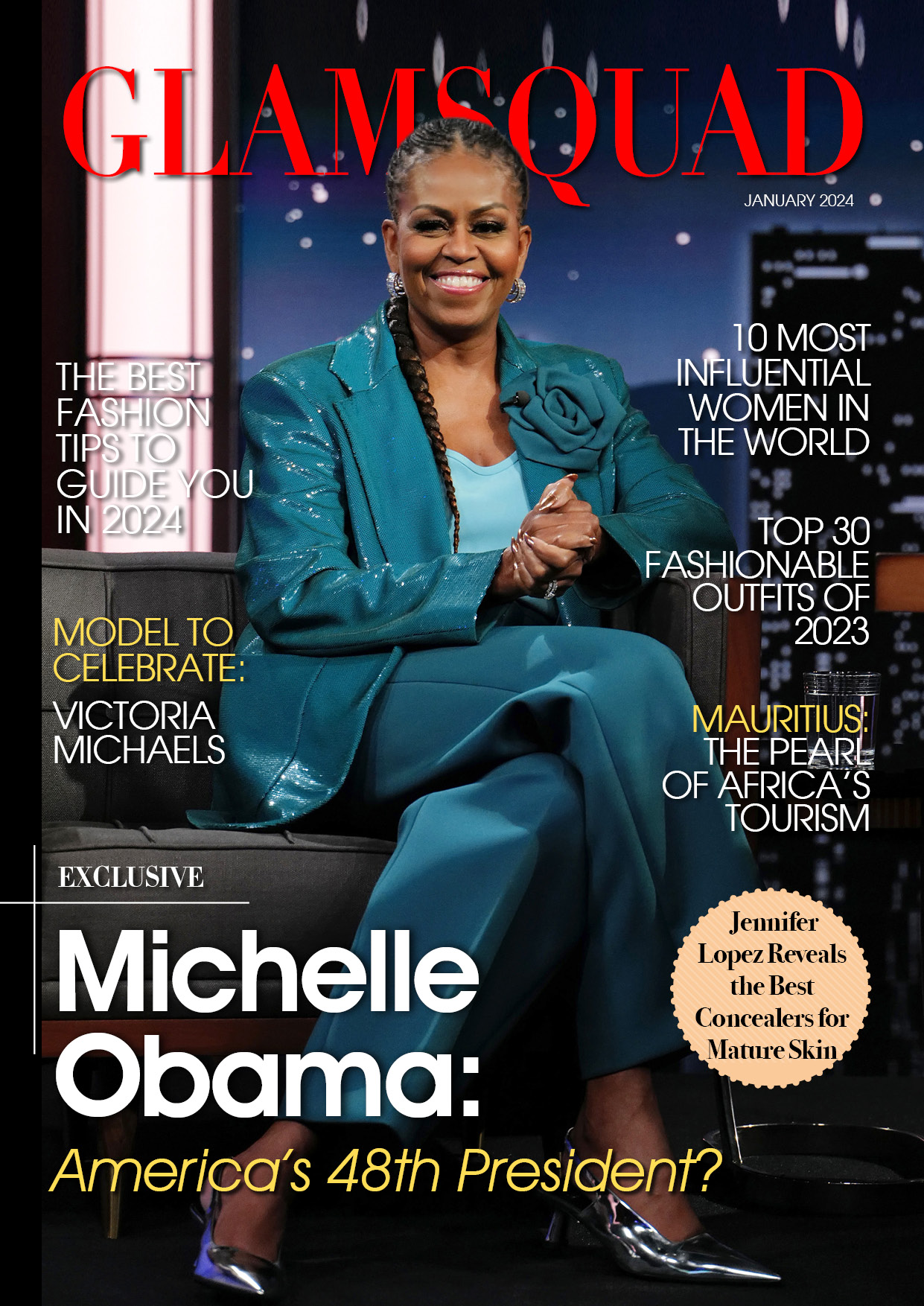Have you recently purchased a new piece of technology? You’re probably eager to get started with it right away.
However, in order to ensure that your new device has a trouble-free life, you should first take the time to properly set it up. Follow these simple instructions to keep it running smoothly for many years to come.

1. Perform all necessary updates.
Installing system updates can be a chore, but they’re there for a reason: they fix performance bugs, patch security holes, and make your device’s operating system more stable and reliable. If you’re lucky, they may also include some bonus features. Because updates have the potential to impact the rest of your system, you should install them before proceeding.
Even if you bought a brand-new device, its manufacturer may have released a few software updates since it was shipped from the factory. As a result, as soon as you turn it on, you may receive a slew of alerts urging you to install any pending updates. When you click or tap a notification, the device will assist you in bringing its system up to date.
If you do not receive these notifications, you should still manually check for updates. In macOS, locate and open the App Store icon in the dock. On iOS, open the Settings app, navigate to the General tab, and then select Software Update. On a Windows device, go to Settings, then Update & Security, and finally Windows Update. In Android, go to Settings, System, Advanced, and System Update.
2. Install security measures
You most likely keep a lot of personal data on your Windows, macOS, Android, or iOS devices, and this new one is no exception. As a result, you’ll want to safeguard your digital life with strong security settings.
Security on phones and tablets begins with the lock screen, where you should at the very least set up a PIN code or password. If your device has additional unlock options, you can add a fingerprint or face recognition test. Check out our guide to protecting your smartphone’s lock screen for more information.
When it comes to computers, you don’t want just anyone waking them up from their sleep mode. Protect them by requiring a password or another form of security. On Windows, look for this option under Accounts in Settings. In macOS, go to System Preferences, Security & Privacy, and then the General tab.
After you’ve protected your computer from prying eyes, you’ll need antivirus software. On Windows, the built-in Windows Defender will suffice for the majority of users. Install a third-party package if you want extra peace of mind—or if you own a macOS machine. Bitdefender Internet Security ($35) and Norton 360 ($55) work well for Windows, according to independent testing site AV Test, because of their high virus detection rates, user friendliness, and low impact on overall computer performance. Try Avast (free), Bitdefender Antivirus for Mac ($25 a year), or Norton 360 ($55) for macOS, all of which performed well in tests.
Antivirus software isn’t required on a smartphone because Google and Apple strictly regulate their respective app stores. Just keep an eye out for other security threats, such as falling victim to phishing attacks.
3. Copy files from your old device
Don’t keep old files and applications on your phone, tablet, or laptop for too long. Every week they sit collecting dust, the more likely it is that you will completely forget about them.
Moving apps to your new device isn’t difficult, but it does necessitate some manual labor. Make a list of the programs on which you currently rely. Then, on your new device, go to the app store and download them one by one. Because they are linked to your Microsoft, Apple, or Google ID, you will be able to re-download previously purchased apps for free. Just keep in mind that some will require you to uninstall them from your previous device before installing them on your new one. Finally, sign in to your account for any apps that require it. This final step will automatically transfer a large portion of your data.
When it comes to file transfer, you’ll need to use a cloud syncing service. Apple, Microsoft, and Android devices all include built-in services such as iCloud, OneDrive, and Google Drive. Furthermore, Dropbox is a trustworthy third-party option. Except for iCloud, which is only available on macOS and iOS, all of these options are compatible with multiple operating systems.
All of these services function in the same way. Install the app on your old device and use it to upload your files to the cloud. Then, on your new device, install the program and you’ll have access to everything you need. However, depending on how much data you intend to transfer, you may need to pay for additional storage space. If you’re moving files between computers, you can also use an external hard drive instead of the cloud. Simply save your folders to the hard drive before transferring them to the new machine.
When you’ve saved everything you need from your old device, it’s time to securely wipe it so you can safely dispose of it. (For more information, see this guide to protecting data on old devices.) Uninstall applications, deregister them if necessary, and then reset the machine to factory settings. On Windows, go to Settings, then Update & Security, then Recovery, and then click Get started under the Reset this PC section. On macOS, you’ll need to restart your machine, so hold down Command + R while it reboots. If your computer has Apple silicon, hold the power button down until you see “Loading startup options,” then select Options, continue, and follow the on-screen instructions.
You’ll arrive at the Recovery window whether you used Command + R or the power button. Select Disk Utility from the menu that appears. Choose your primary disk drive, click Erase, and then select APFS from the Format menu. Then, on the Volume Groups tab, click Erase Volume Group. When it’s finished, exit Disk Utility and choose the reinstall macOS option. On Android and iOS, the process is a little simpler. On Android, go to Settings, then System, Advanced, and Reset; on iOS, go to Settings, then General, then Reset, then Erase All Content and Settings.
4. Get ready to back it up
You should set up a backup routine now that you’ve successfully transferred your files and photos to your new machine. Establish this, and you’ll be able to put it out of your mind, knowing that your data will be safe if anything happens to your device.
When you set up a phone, both Android and iOS will automatically back up a lot of your most important data; however, on Android, you may need some extra assistance saving your text messages. More information on what’s included in your phone backups, as well as how to ensure they’re working properly, can be obtained directly from Apple, Google, or the manufacturer of your Android phone.
Furthermore, as previously stated, there are numerous cloud-storage apps available. The simplest solution is to use the built-in service for your device, such as Apple iCloud, Microsoft OneDrive, or Google Drive. It may cost a few dollars per month to get enough online storage space, but it’s well worth it.
Third-party options are also effective, particularly when it comes to backing up data from multiple machines running different operating systems. Dropbox seamlessly syncs your files across multiple platforms and costs $9.99 per month for 2TB of cloud storage space. BackBlaze, which costs $6 per month and up, is another option. It makes perfect copies of everything on your Windows or macOS machine in the cloud, but unlike Dropbox, it does not sync files to multiple devices.
Your photos and videos are among the most valuable files you have. We recommend Google Photos for this. It works almost everywhere and stores a portion of your photos and videos for free, but you can pay a subscription fee to get more space. However, the other cloud-storage services we’ve discussed are equally capable of handling your photos and videos. Check out our guide to storing photos in the cloud for more information.
Finally, don’t forget about physical storage: If you’re setting up a Windows or macOS computer, you can simply buy (or salvage) an external hard drive and copy your most important files to it on a regular basis. Just make sure to keep it in a secure location.
READ ALSO: Change These Android Settings Right Away If You Want To Get The Most Out Of Your Phone