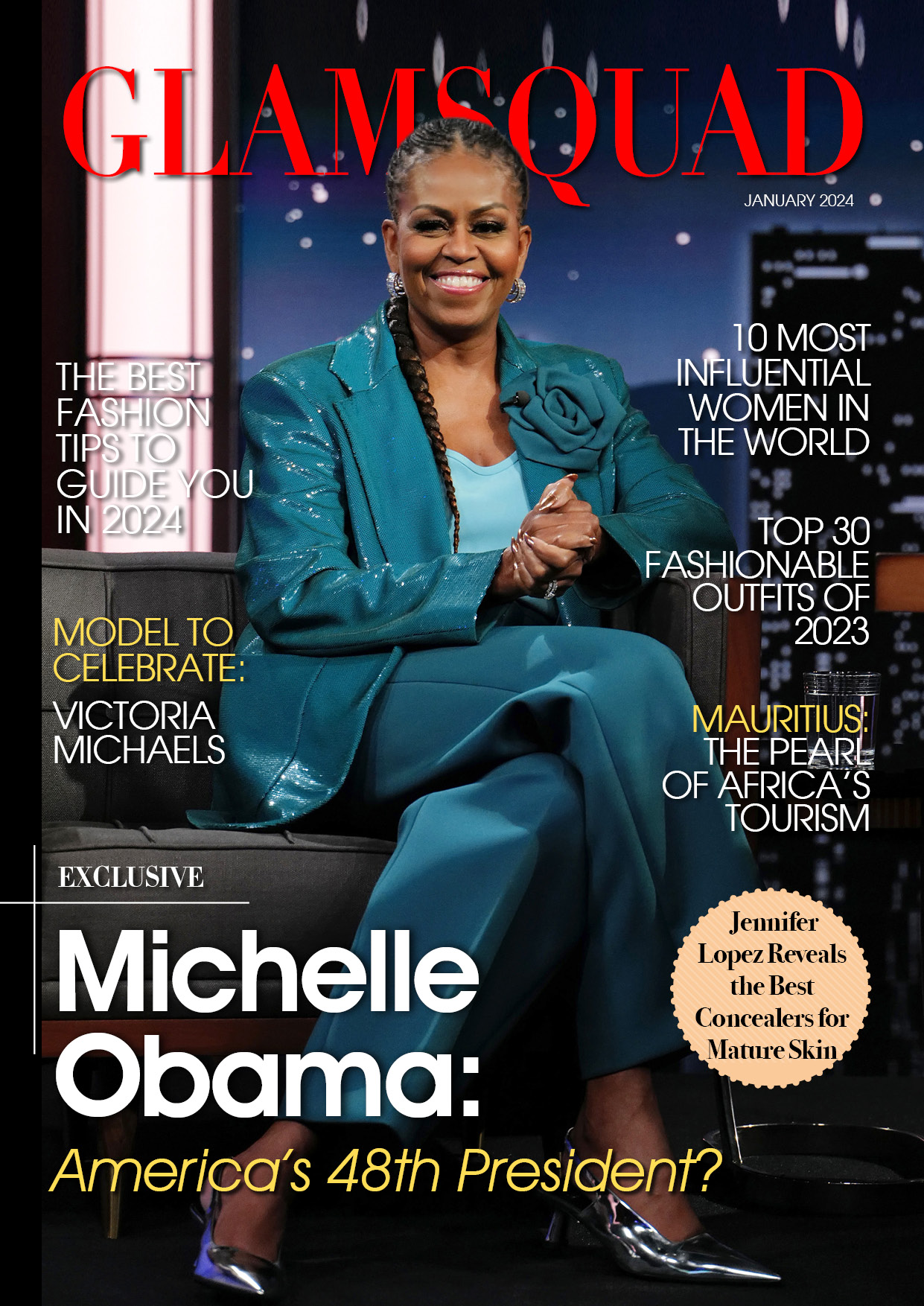You might be one of those who adore Apple’s Live Photos and use this three-second video format to preserve your aesthetic life.
Perhaps you only use them inadvertently to take some of the most awkward selfies imaginable. In any case, you should be aware that there are four types of “living” photos, and the key to unlocking them is somewhat hidden within your iPhone.
How to Shoot a Live Video
To access the four types of Live Photos, you must first take a photo. Begin by opening your Camera app and selecting Photo from the side-scrolling options above the shutter button. Then, at the top of your screen, look for the Live Photo icon. If it’s turned on, it will appear as three yellow circles. If it’s turned off, you’ll see three white circles with a slash through them; tap to activate it.

All that remains is for you to take the photograph. Live Photos record the first 1.5 seconds before you press the shutter button (or, if you prefer, the volume up or -down buttons), as well as the 1.5 seconds afterward. As a result, if you’re in the camp that only uses this feature by accident, your unfortunate selfies will include some awkward facial movement before you strike the desired pose.
How to Change the Format of a Live Photo
Open your Photos app once you’ve captured a Live Photo. Then, in the top left corner of your screen, tap Live to open a dropdown menu with four different image types:
Live
This is your typical Live Photo. It will appear as a thumbnail, but you can press and hold on it to play it in its entirety or until you lift your finger, whichever comes first.
You can edit it like any other photo by tapping Edit, or you can edit it like a video by tapping the Live Photo icon and removing any audio. Within the Live Photo editing screen, you can also tap anywhere on the frame carousel to select a new thumbnail image, then lock it in place by tapping Make Key Photo. Tap Live at the top of the screen to have it only appear as the single selected key frame if you want to turn it into a standard photo.
Loop
If you select this style, the file will automatically loop, blurring the endpoints into each other—ideal for creating an image of you fading in and out of existence in response to a particularly devastating roast, burn, or whatever you want to call it.
You’ll have fewer editing options with this one because it removes any audio and you can’t change how much of the original photo is included in the loop—this format appears to slightly trim the beginning and end of the file.
Bounce
The title accurately describes what you get: a clip that plays once forward, then once in reverse, bouncing back and forth indefinitely. If you convert your Live Photo to this format, you’ll have the same limited editing options as Loop (it may condense the clip even more), but no sound.
It’s essentially Instagram’s Boomerang feature, and you might find it useful for displaying your outfit in a dramatic spin, as if you’ve just stepped onto an exclusive red carpet.
Long Exposure
This option may have the most creative potential of the four because it creates an image that was previously only possible with actual cameras. When you convert your Live Photo to this format, you’ll get a standalone image that combines all of the frames from your three-second video into one image.
You can capture motion in a single frame using this effect, such as car lights at night, fireworks, or a babbling brook. You could even use it to take a selfie if you can hold your breath in front of a moving background. If you use this by accident, you’ll get an unflattering photo at best, and a blurry-faced demonic creature cast out of the abyss at worst.