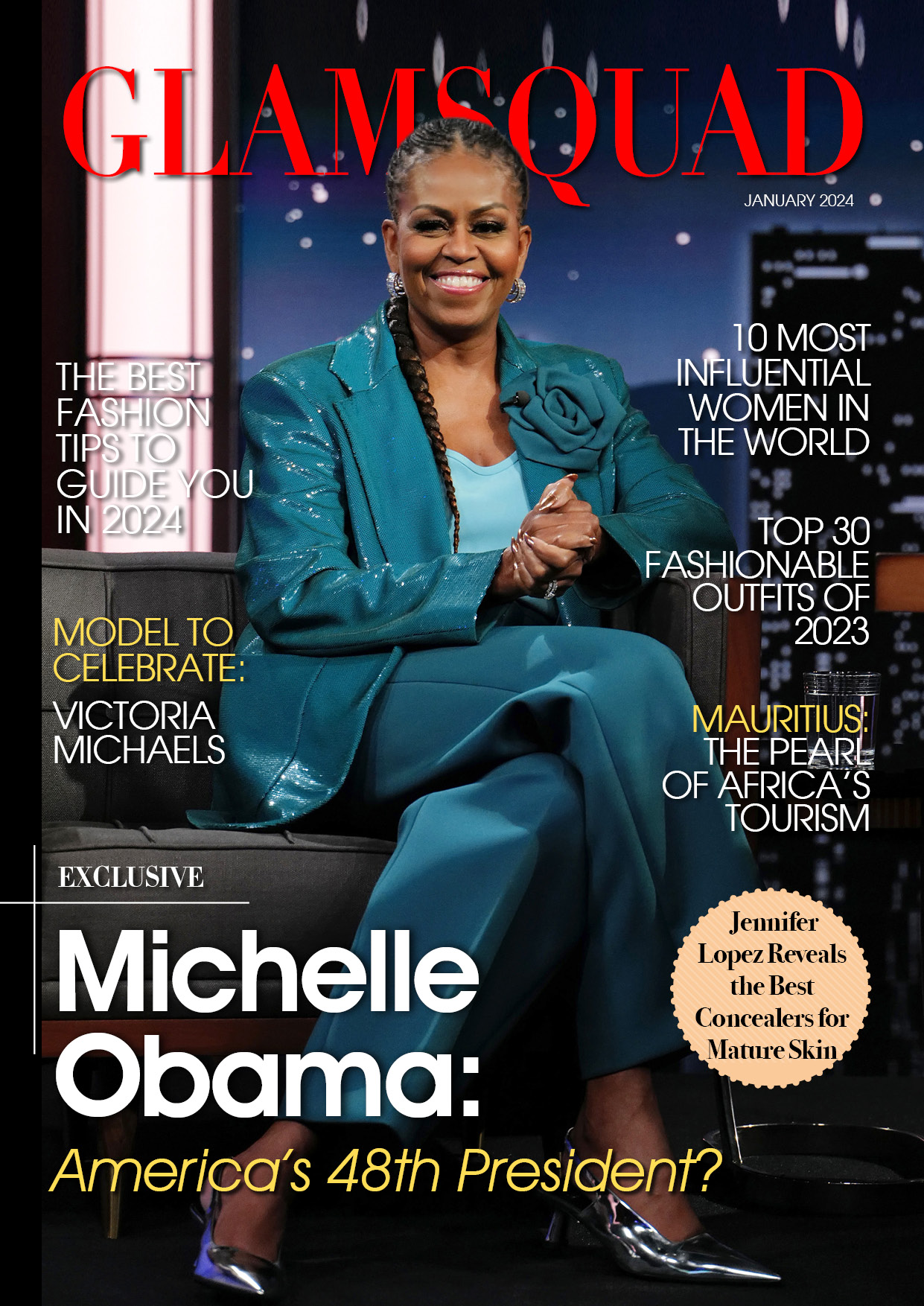Apple’s iPhone line is one of the most popular smartphone families on the market, and its performance is consistently lauded. Apple’s A-series CPUs provide industry-leading performance, transforming the iPhone into an incredible powerhouse. Recent versions have included 5G connectivity, which provides high-speed data access to supplement the iPhone’s processing capabilities.
However, one notable exclusion from Apple’s product lineup is a cellular-enabled Mac. While numerous PC laptops have offered the opportunity to add a SIM card for years, Apple has never offered this capability on a Mac. The closest it has gotten is a cellular-enabled iPad, which is still a long way from a full-fledged Mac.
Fortunately, using your iPhone as a hotspot for your Mac — or any other device for that matter — is fairly simple, allowing you to access the internet on your Mac from anywhere your iPhone has service.

Making Your iPhone a Wi-Fi Hotspot
Using your iPhone as a hotspot essentially means that you’re using it as a wireless modem for your Mac, similar to your home Wi-Fi router. As a result, connecting your Mac to your iPhone is equivalent to connecting it to a regular Wi-Fi router.
Go to the Settings app and pick “Personal Hotspot” to utilize your iPhone as a hotspot.
Toggle the slider next to “Allow Others to Join” to “On.”
iOS generates a default password that devices must use to connect to your iPhone’s hotspot. If you want to change this, press the password field and type in a new password.
You can allow family members to connect to your phone without a password if you have Family Sharing activated on your iCloud account (through Apple). To do so, hit the “Family Sharing” icon, change the toggle to On, and choose which family members will be allowed to join automatically.
Once your hotspot settings are enabled, click the Wi-Fi icon on your computer, select your iPhone from the list of accessible networks, and enter the password you chose.