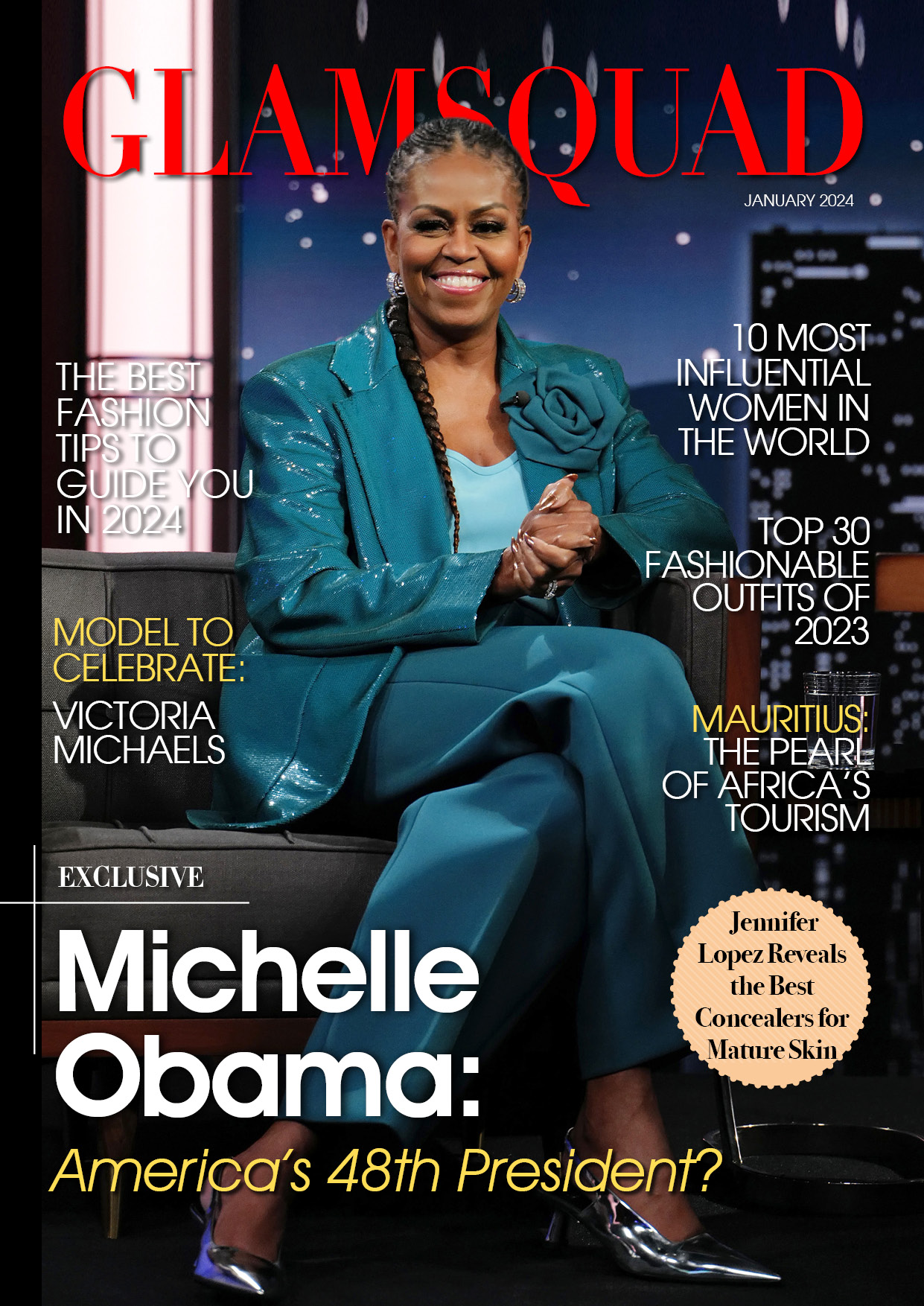Google Meet audio issues can manifest itself in a variety of ways.
- You can start your video, but the person on the other end can’t hear you despite the fact that you can.
- You can hear your guests, but they can’t hear you.
- Anyone in the room can’t hear the meeting since the sound system isn’t working.
These challenges normally arise as soon as the meeting is started and individuals begin to arrive.

Cause of Google Meet Audio Not Working
There are a variety of reasons why you can experience audio problems during a Google Meet session. Google Meet audio settings, your computer’s audio drivers, or even microphone difficulties are all possibilities.
These difficulties can arise on any platform, including Windows, Mac, iOS, and Android. Although the method to change items like system settings or update drivers may differ from one system to the next, in most circumstances, the troubleshooting tips below will help you resolve the problem.
How to Fix Google Meet Audio Not Working
To troubleshoot this issue, first determine which end is experiencing the problem, and then have the person experiencing the problem walk you through the steps to resolve it.
Are you muted before we go any further, and we mean this with all sincerity and no judgment? When entering Google Meet, one of the most common mistakes people make is leaving their microphone muted. Make sure your PC microphone is turned on, as well as the microphone on your mobile device. If the microphone icon with a slash across it is highlighted red in your Google Meet session, it signifies your microphone is muted.

Click the icon to unmute your microphone. If you are using an external microphone, check for any mute switch on the mic itself.
- Start by rebooting your computer before you start investigating your sound problems. If you’re using a computer or laptop, make sure to restart your Windows or Mac system completely. If you’re using a mobile device, make sure your Android or iOS device is properly restarted.
To figure out which person in Google Meet is having audio troubles, have everyone disable their microphone. Allow everyone to speak without being muted, and all other participants to write in the chat box if they can hear them. One user is unlikely to hear anything at all. This is the user who requires assistance with technical audio issues.
- Testing your microphone and speakers before the meeting is the easiest approach to avoid Google Meet audio issues. If you’re having problems with your microphone, make sure to fix them before the meeting.
To troubleshoot audio issues on your Android device or fix sound issues on your iOS device, follow the steps below.
- Make sure you’re using the correct microphone. This may be done in Google Meet by entering the settings menu, selecting Audio from the left menu, and selecting the appropriate microphone and speakers from the two selection choices.
You may also be experiencing USB port troubles if your microphone or earphones are USB devices. Before proceeding, double-check that your USB port is operational.
-
-
Check to see if Bluetooth is turned on. If you haven’t turned off Bluetooth on your computer, the sound will be sent to your Bluetooth device, and you may not be able to hear what’s going on in the conference. The same is true for your phone; ensure sure Bluetooth is turned off on your phone. If you’re using an iOS device, you may also need to turn off AirPlay.
-
If Google Meet audio is not working, you could be experiencing audio device driver issues. Take the time to update your sound card drivers. You can do this by using driver updater apps. Or visit a driver download website and install the driver that’s right for your sound card.