Microsoft developed a solution for handling Android notifications from Windows in 2019.
Users may now see alerts from their Android phone on their Windows 10 or 11 computer as they arrive, as well as pull up the whole SMS history and any pending notifications on demand.
You can also use your PC to respond to messages and produce fresh content. The Windows app, which was formerly known as “Your Phone,” has been renamed “Phone Link.”
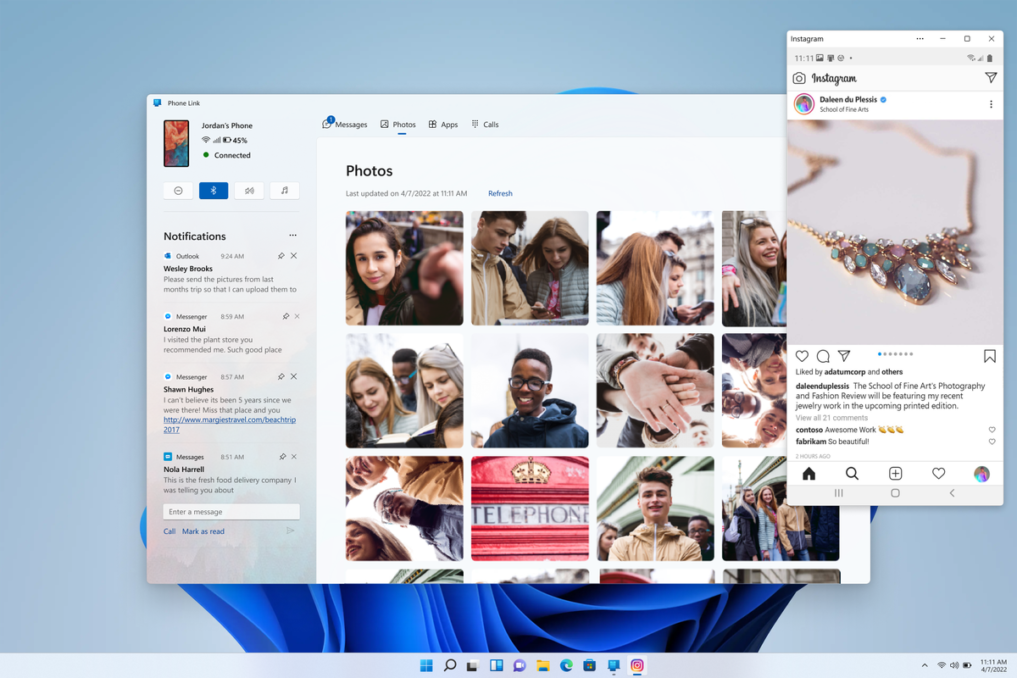
How to View Android Phone Notifications on a PC
Keep in mind that you are switching between your PC and your Android phone. First, ensure that you have the most recent version of your “Your Phone” software installed on your computer.
To begin, go to the Microsoft Store and search for Phone Link. If the program is still not installed, you must do so. According to The Verge, once installed, launch the app and you should see the “Your Phone” app on the screen.
Select “Get Started,” and you’ll be reminded of the Microsoft account you’re signed into, unless you choose to switch accounts, in which case click “Continue.”
Next, go to your phone and follow the instructions to install the Link to Windows app on your Android phone.
According to HowtoGeek, for most Android phones, you will type in the web link provided, or you can look for it in the Play Store on your own and install it.
If you have a Surface Duo or a Samsung phone, the “Link to Windows” option will be installed. When you open the app, you should see an option that says “Link Your Phone” on your PC.
When you return to your computer, you should notice a checkbox with the note, “I have the Link to Windows program available.” Examine it and then select “Pair with QR code.”
A pop-up window containing a QR code will appear.
Examine Your Phone
You should see a box on your Android phone asking if the QR code on your PC is ready.
When the QR code is ready, press the “Continue” button on your phone.
Allow Link to Windows to take pictures and record movies.
Scanning the QR code on the computer with your Android phone will link you.
Give the app the various permissions it requests. You will receive a warning about how being connected to the computer can reduce the battery life of your phone. Tap “Continue,” and then choose whether you want it to run in the background.
Your Android phone will notify you to check your computer to see if the procedure is complete, and your computer will notify you if everything is in order and you are in sync.
Examine Your Computer
There will be a welcome message and an invitation to pin it to your Windows 11 taskbar. You will be shown everything you can do, such as viewing notifications, sending text messages, viewing photographs, and even making a phone call.
To allow the alerts to go through, simply click on ” See My Notifications “. Simply select “See My Notifications.” You will be prompted if you want to sync the notifications.
Simply enter your phone’s settings and look for “Device and App Notification.” Locate the Link to the Windows app in the list and toggle it on. To finish the process, tap “Allow” in the confirmation window that appears.
